Dateien und Bilder auf dem Chromebook löschen
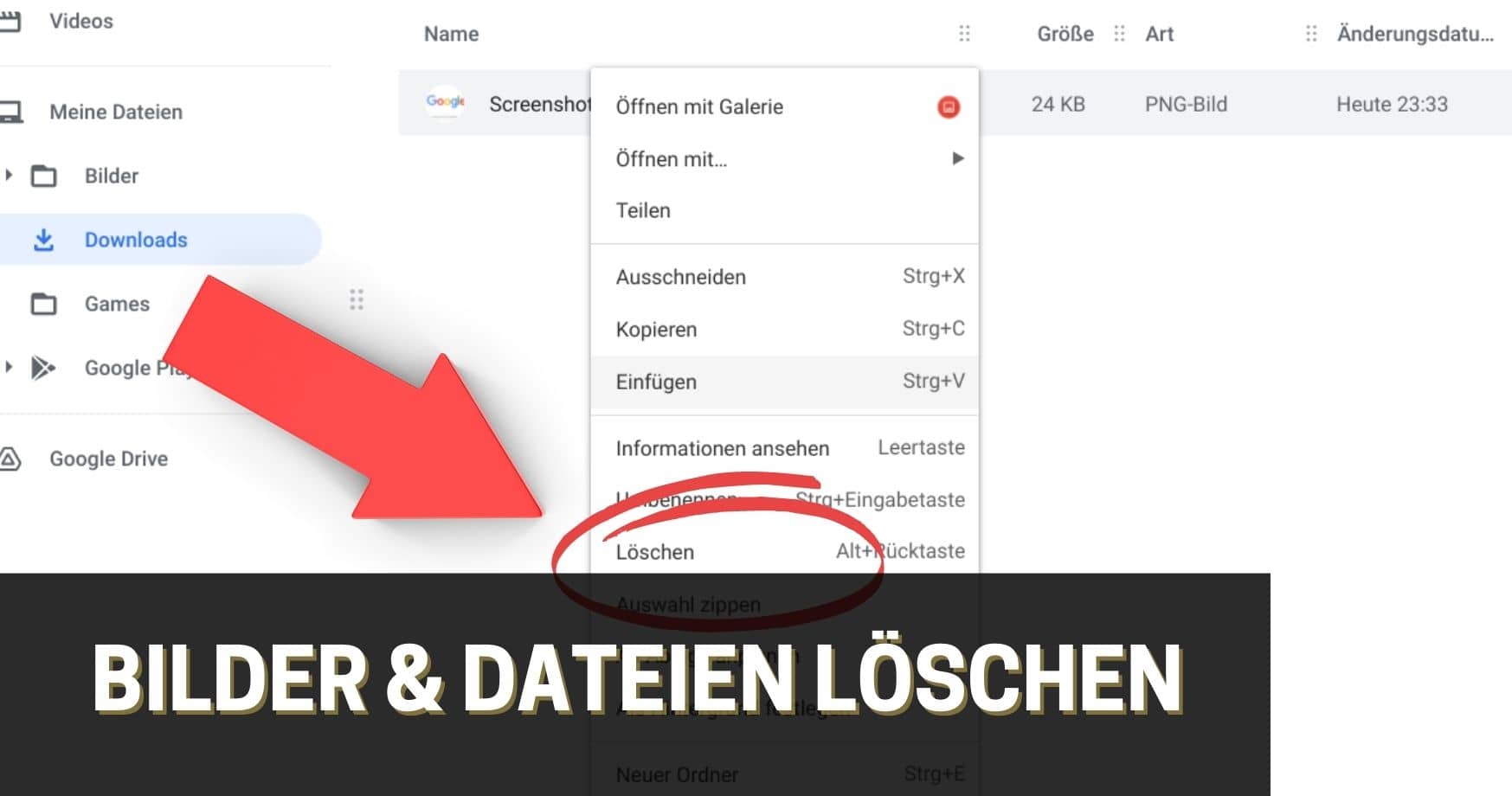
Wenn du dich fragst, wie du auf deinem neuen Chromebook Bilder, Videos, Songs und andere Dateien löschen kannst, habe ich hier die Lösung für dich. In diesem Beitrag findest du alle Möglichkeiten, wie du deine überzähligen Dateien löschen kannst.
So löscht du Dateien und Bilder in Chrome OS
Um ein Bild oder eine Datei in Chrome OS zu löschen, musst du zuerst den Ordner aufrufen, in welchem das Bild abgespeichert wurde. Öffne dazu den Dateimanager und kicke auf den entsprechenden Ordner.
Du findest den Dateimanager, indem du auf den Launcher (der kleine weiße Kreis im unteren linken Bildschirmrand) drückst und dort „Dateien“ eingibst. Alternativ findest du den Dateimanager auch im App Launcher.

Nachdem du den richtigen Ordner geöffnet hast, kannst du die sich darin befindlichen Dateien löschen. Wähle hierfür zuerst die zu löschende Datei aus und drücke dann die Tasten „alt“ und „backspace“ gleichzeitig. Eine weitere Möglichkeit, Dateien auf deinem Chromebook zu löschen, ist es, die jeweilige Datei mit einem Rechtsklick auszuwählen und im nun geöffneten Kontextmenü auf „löschen“ zu drücken.
Dateien auf dem Chromebook lassen sich nicht löschen
Sollte es dir nicht möglich sein, eine bestimmte Datei auf deinem Chromebook zu löschen, bist du mit hoher Wahrscheinlichkeit in einem schreibgeschützten Verzeichnis gelandet. Diese Ordner sind in „Audio“, „Bilder“ und „Videos“ unterteilt und es finden sich darin alle Dateien des gleichen Typs, unabhängig davon wo diese letztendlich abgespeichert sind.
Genau hier liegt aber auch das Problem. Dateien können in Chrome OS nämlich nur in dem Ordner gelöscht werden, wo diese auch abgelegt wurden. Speicherst du beispielsweise ein Bild im Ordner „Downloads„, kannst du dieses nicht im Ordner „Bilder“ löschen, sondern nur im Download Ordner. Andernfalls ist die Option zum Löschen im Kontextmenü ausgegraut, auch das löschen über die Tastenkombination „alt“ + „backspace“ ist dann nicht möglich.
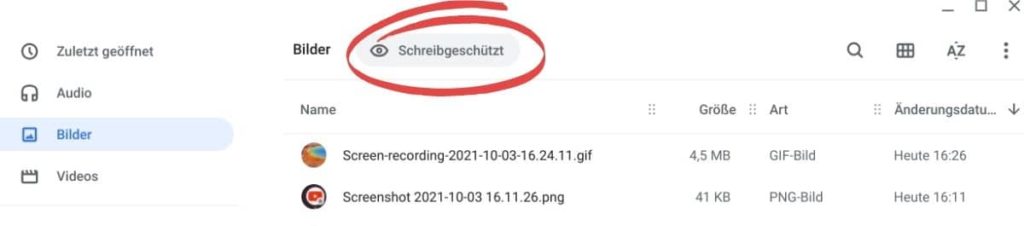
Um eine Datei zu löschen, welche sich in einem schreibgeschützten Ordner befindet, musst du nun zuerst den Speicherort der Datei aufrufen. Hierfür kannst du dich nun im Dateimanager bis zum richtigen Ordner durchklicken, oder du klickst mit der rechten Maustaste auf die Datei, welche du löschen möchtest und wählst im sich nun geöffneten Kontextmenü die Option „Zum Dateispeicherort“ aus. Somit wirst du direkt in den richtigen Ordner weitergeleitet, wo die Datei nun ganz einfach wie oben beschrieben löschen kannst.
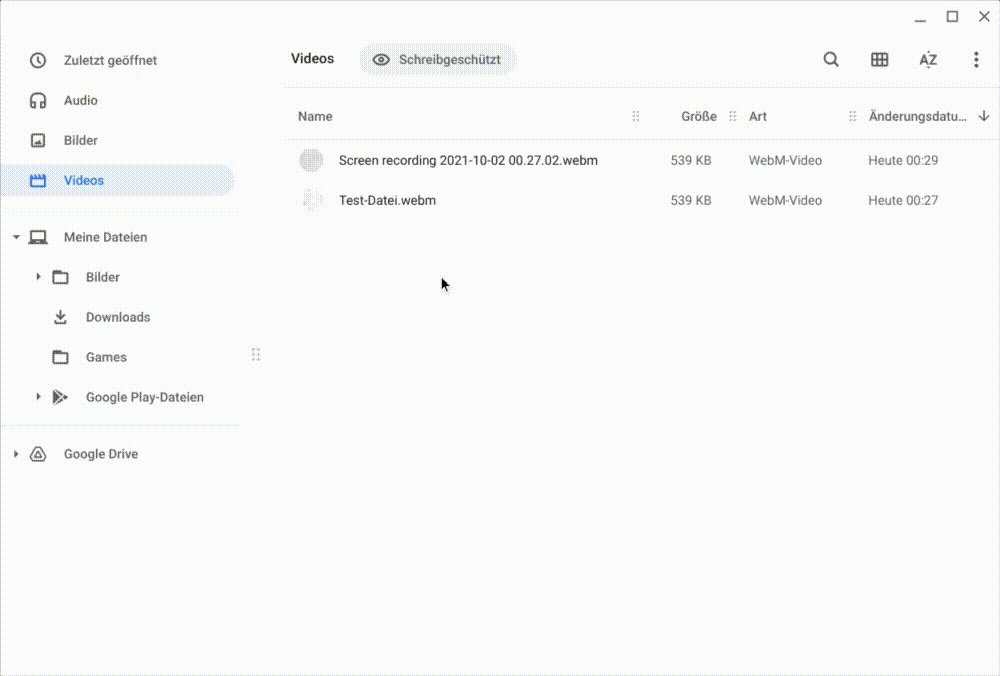
Gibt es in Chrome OS auch einen Papierkorb?
Ja, der Papierkorb ist in allen Chromebooks ab Chrome OS 91 Verfügbar. Allerdings muss dieser derzeit noch über den Chrome-Browser aktiviert werden.
Um den Papierkorb auf deinem Chromebook zu aktivieren, ist es notwendig, zuerst den Chrome-Browser zu öffnen. Gebe nun in der Suchleiste den unten genannten Befehl ein und drücke danach die Entertaste.
In die Suchleiste eingeben:
chrome://flags/Schreibe anschließend in dem dort befindlichen Suchfeld #files-trash und aktiviere diesen Eintrag, indem du das dafür vorgesehene Feld auf „Enabled“ setzt.
Sobald du das Feld aktiviert hast, wirst du aufgefordert, das Chromebook neu zu starten. Nach dem Neustart findest du nun den Eintrag „Papierkorb“ im Dateimanager. Außerdem ist es ab jetzt möglich, Dateien per Rechtsklick über das Kontextmenü in den Papierkorb zu verschieben.
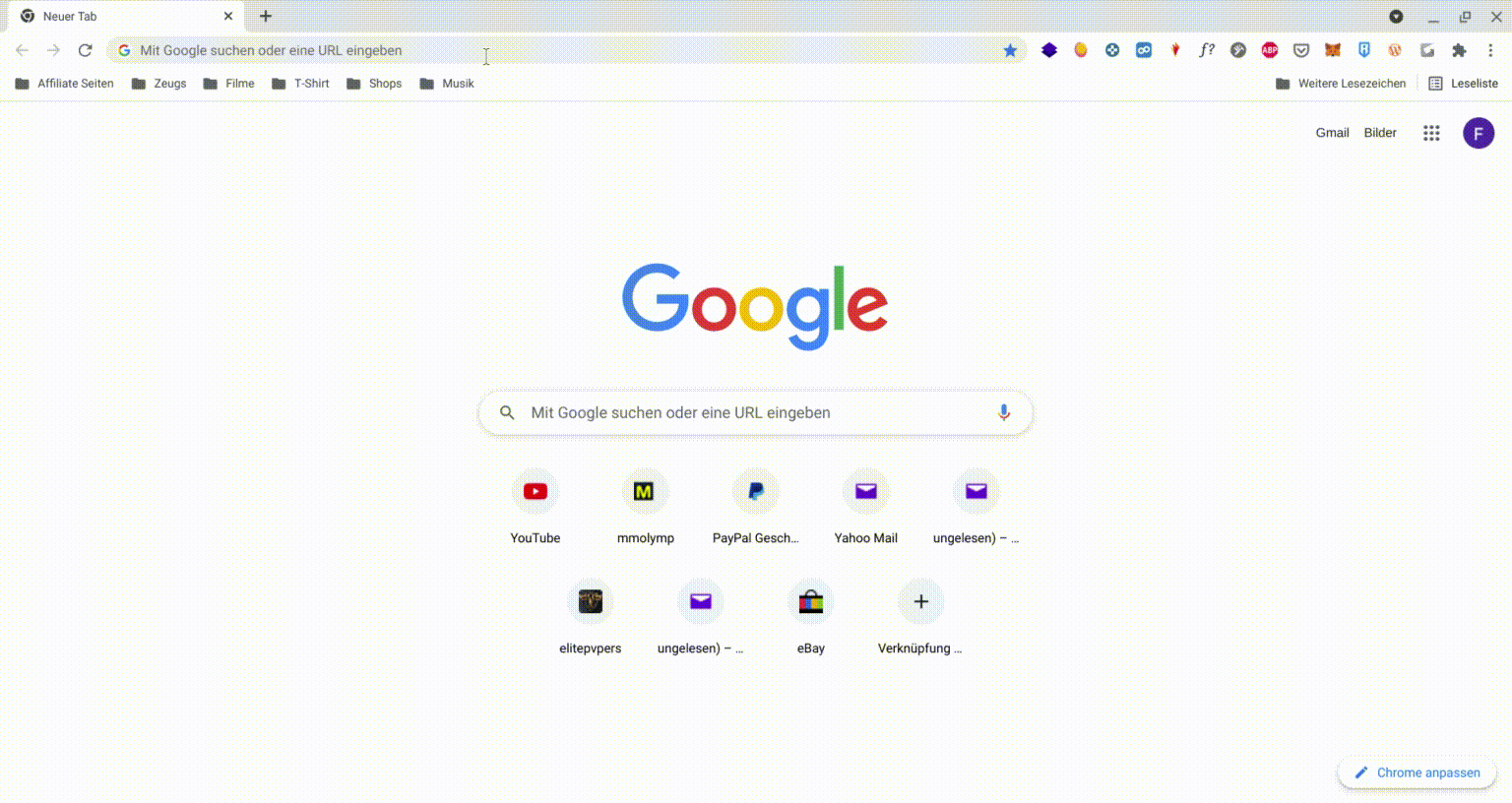
Dateien aus dem Papierkorb wiederherstellen in Chrome OS
Um eine Datei aus dem Papierkorb wiederherzustellen, musst du diesen zuerst öffnen. Danach wählst du die Dateien aus, welche aus dem Papierkorb wiederhergestellet werden soll und drückst mit einem Rechtsklick auf diese. Wähle nun im gerade erschienenen Kontextmenü die Option „Aus Papierkorb wiederherstellen“ aus. Im Anschluss ist die Datei wieder in ihrem ursprünglichen Verzeichnis vorzufinden.
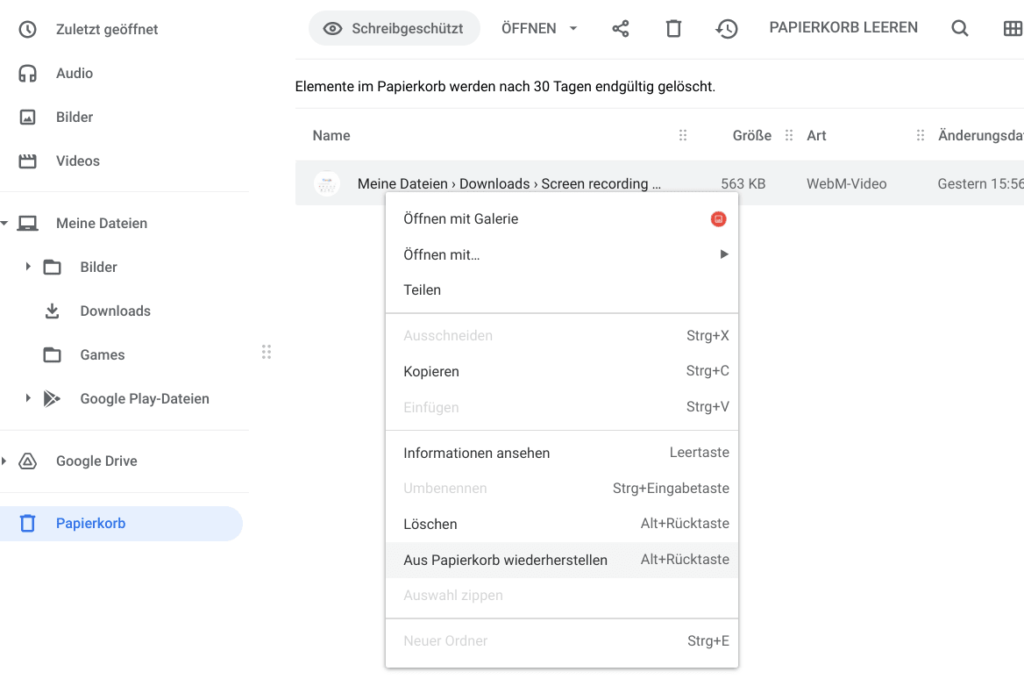
Dateien, welche sich im Papierkorb eines Chrome OS Gerätes befinden, werden nach einer Dauer von 30 Tagen automatisch vom Gerät gelöscht.





