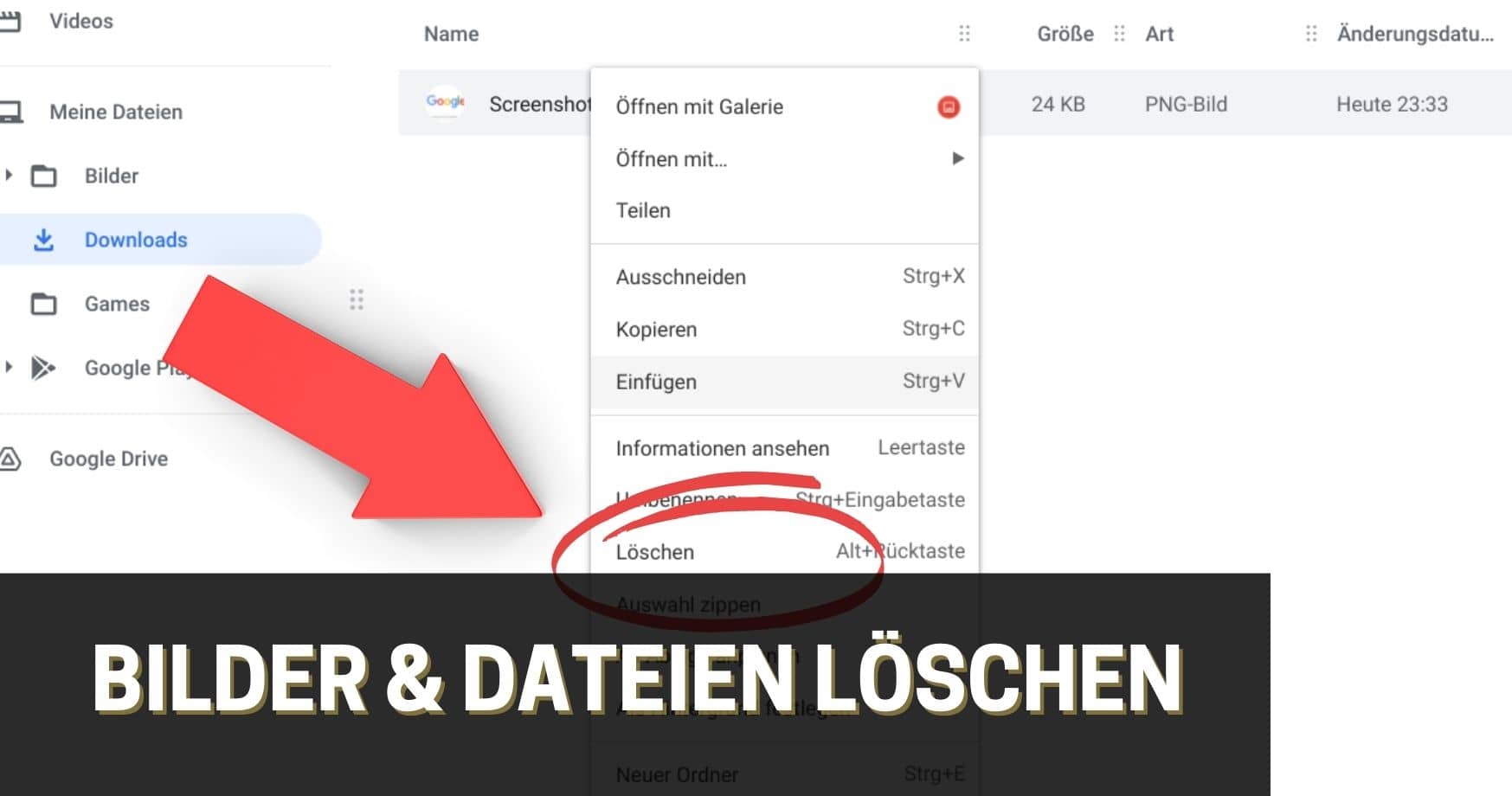Chromebook: Speicherort von Downloads ändern – Anleitung mit Bildern

Willst du den Speicherort für Downloads auf deinem Chromebook verändern, musst du folgende Schritte beachten:
- Google Chrome öffnen und die Einstellungen aufrufen.
- Im Einstellungsmenü ganz nach unten Scrollen und die Erweiterten-Einstellungen aufrufen.
- Zum Menüpunkt Downloads navigieren und den Button „Ändern“ drücken.
- Neuen Ordner erstellen oder bereits existierenden Ordner auswählen und auf „Öffnen“ klicken.
Ausführliche Anleitung zum Ändern des Speicherorts von Downloads auf dem Chromebook
Um den Ordner zu ändern, indem deine Downloads zukünftig gespeichert werden sollen, musst du zuerst den Chrome Browser starten. Navigiere anschließend zu den 3 Punkten im oberen rechten Bildschirmrand (neben der Suchleiste) und klicke auf diese. Drücke im sich nun geöffneten Fenster auf „Einstellungen„.
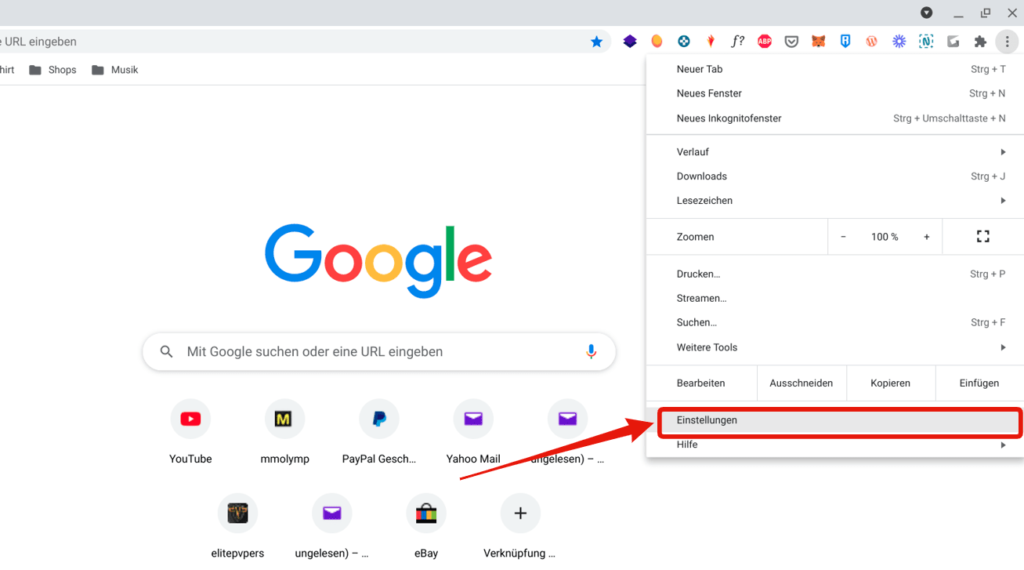
In den Einstellungen angekommen, musst du nun nach ganz unten Scrollen und mit der Cursor auf den Text „Erweitert“ klicken. Scrolle anschließend weiter nach unten, bis du an der Überschrift „Downloads“ angekommen bist.

Um nun den Speicherplatz für Downloads zu verändern, musst du auf den „Ändern“ Button drücken. Dieser leitet dich in das Ordnerverzeichnis weiter.
Optional kannst du unter diesem Knopf auch gleich den dort ersichtlichen Schalter aktivieren. Ist dieser Schalter aktiviert, wirst du vor jedem Download gefragt, wo dieser abgespeichert werden soll.
Obwohl Screenshots ebenfalls im Ordner „Downloads“ gespeichert werden, ist es derzeit nicht möglich, deren Speicherplatz zu ändern.
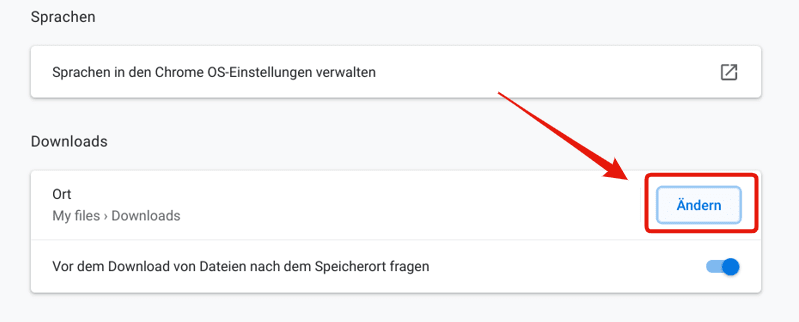
Ist der neue Ordner erstellt und ausgewählt, kannst du auf den Button „Öffnen“ drücken. Alle folgenden Downloads werden ab jetzt standardmäßig in diesem Ordner abgespeichert.
Solltest du nur wenig Speicherplatz auf deinem Chromebook zur Verfügung haben, empfiehlt es sich, den Speicherort für deine Downloads auf eine SD-Karte oder über den Google Drive Ordner in die Cloud zu verlagern.

Weitere Beiträge: