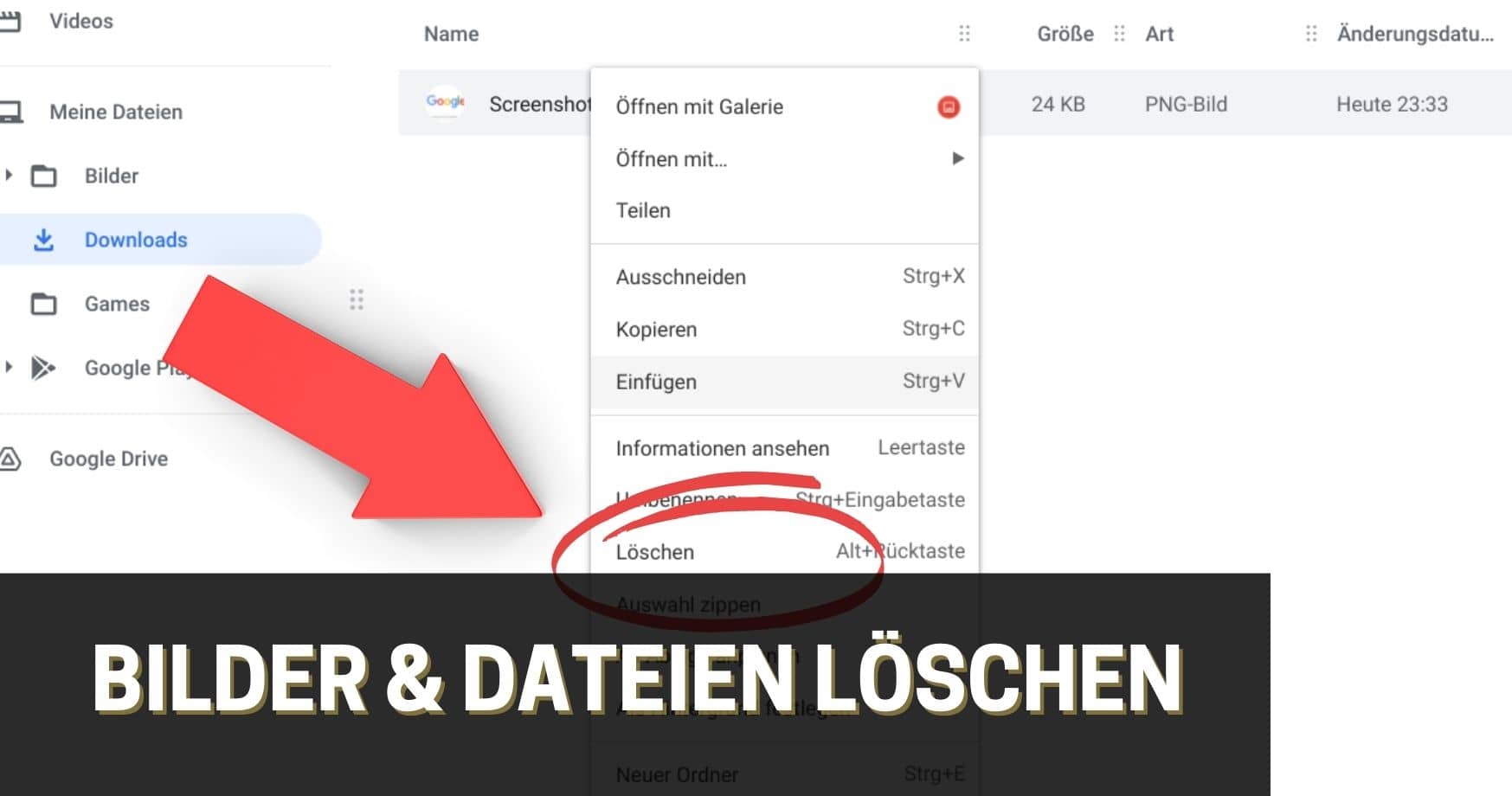Screenshots und Bildschirmaufnahmen mit dem Chromebook erstellen

In diesem Artikel erfährst du, wie du auf einem Chromebook ganz einfach Screenshots und Videoaufnahmen des Bildschirms erstellen kannst. Hierfür gibt es unter Chrome OS mehrere Möglichkeiten, welche ich dir in den folgenden Abschnitten zeigen werde.
Tastenkombination
Die erste Möglichkeit, wie du ein Screenshot auf deinem Chromebook aufnehmen kannst, ist mit der Tastenkombination „strg“ + „Fenster anzeigen“ (siehe Bild unten). Durch das Ausführen dieser Tastenkombination nimmst du einen Screenshot des kompletten Bildschirms auf.
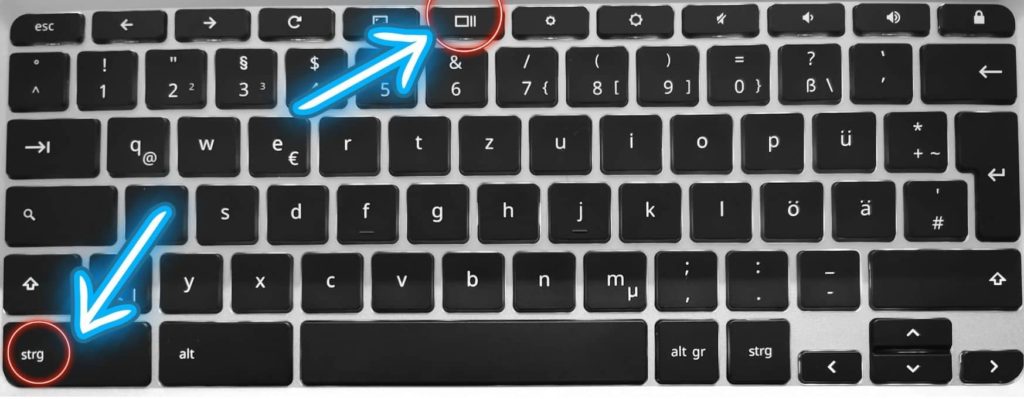
Möchtest du hingegen nur einen Screenshot eines bestimmten Bereiches aufnehmen, musst du die Tasten „strg“ + „shift“ + „fenster Anzeigen“ gleichzeitig drücken.
Daraufhin werden die Screenshot-Optionen geöffnet, wobei die Option „Screenshot eines Bildschirmausschnitts erstellen“ bereits vorausgewählt ist.
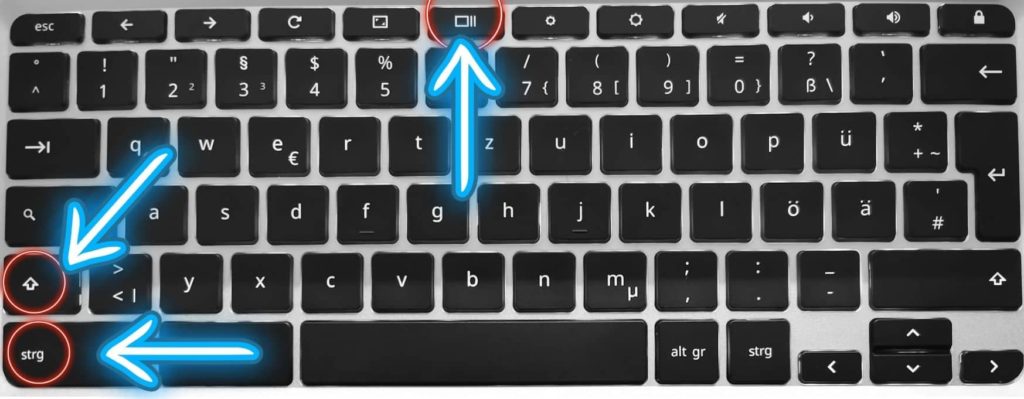
Ebenfalls interessant:
Im Menü
Neben der Möglichkeit, einen Screenshot per Tastenkombination zu erstellen, hast du bei Chromebooks auch die Möglichkeit, Screenshots und Bildschirmaufnahmen über das Menü an der Taskleiste unten rechts anzufertigen.

In der Optionsübersicht angekommen, kannst du nun auswählen, ob du einen Screenshot oder eine Bildschirmaufnahme erstellen möchtest. Außerdem besteht die Möglichkeit, den gesamten Bildschirm aufzunehmen oder nur einen Ausschnitt oder ein bestimmtes Fenster. Im Reiter „Einstellungen“ lässt sich auswählen, ob du das Mikrofon an- oder ausschalten möchtest.
Mit einem Stylus / Stift
Für Besitzer von Chromebooks mit Stylus Unterstützung gibt es außerdem noch die Möglichkeit, über die Stifteinstellungen einen Screenshot bzw. eine Videoaufnahme des Bildschirms anzufertigen.
Zu Beginn musst du den Stylus mit dem Chromebook verbinden. Ist dies erledigt, erscheint im unteren Bereich der Taskleiste (rechte Seite) ein Stiftsymbol. Wähle dieses Symbol mit dem Stylus aus und tippe auf den Punkt „Screenshots„.
Darauffolgend öffnet sich das aus dem vorherigen Abschnitt bekannte Screenshot-Menü, von wo aus du mit dem Stift einen beliebigen Bereich zum Aufnehmen auswählen kannst.
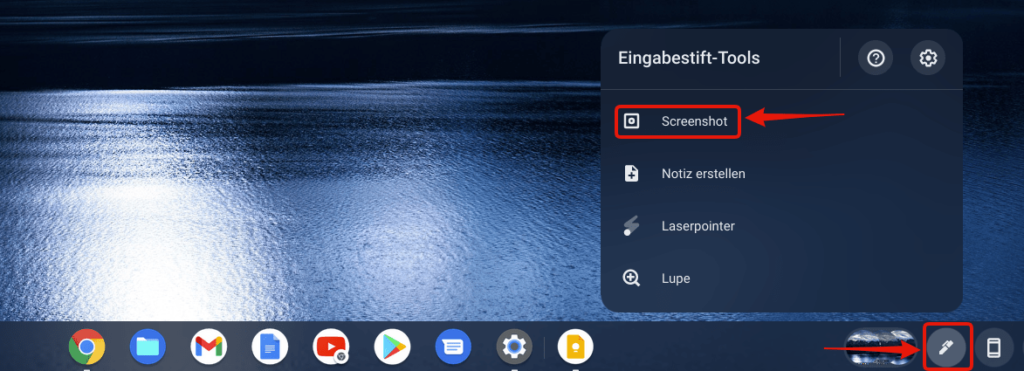
Software zum aufnehmen von Screenshots
Neben den Tools, welche dir ein Chromebook zur Aufnahme von Screenshots bereitstellt, gibt es zusätzlich noch eine ganze Reihe an Programmen, mit deren Hilfe du ebenfalls Screenshots und Videos von deinem Bildschirm aufnehmen kannst.
Bekannte Programme hierfür sind unter anderem:
All diese Programme ermöglichen nicht nur das Aufnehmen von Screenshots, sondern gleichzeitig auch das Bearbeiten dieser. So kannst du beispielsweise Pfeile, Markierungen, Texte und vieles mehr zu deinen Aufnahmen hinzufügen.
Außerdem werden die Aufnahmen nicht lokal auf dem Chromebook gespeichert, sondern werden direkt beim jeweiligen Anbieter hochgeladen, von wo aus du diese natürlich auch wieder herunterladen kannst.
So findest du die Aufnahmen auf deinem Chromebook
Screenshots und Bildschirmaufzeichnungen, welche direkt über das Chromebook erstellt wurden, landen automatisch im Ordner „Downloads„. Derzeit ist es nicht möglich, das Verzeichnis hierfür zu ändern.